ChamagMicro.net
Quelle heure est t`il ?
Avant de me lancer dans l'achat du matériel, je vais tester la mise en place des fonctionnalités sous le système Ubuntu.
Le but de ces tests étant de connaître si toutes ces fonctionnalités peuvent cohabiter, je décide de travailler sur une machine virtuelle tournat sur VirtualBox de SUN.
Je pars donc sur la distribution Ubuntu. Toutefois en lisant des articles sur leur site, je découvre qu'il existe une version avec un bureau plus léger. Je décide donc de monter Xbuntu 9.10.
L'installation se déroule correctement sous VirtualBox.
Je procède ensuite à une mise à jour générale des paquets.
sudo apt-get upgrade
Je fais une copie de sauvegarde du disque virtuel, je pourrais ainsi facilement faire une marche arrière. La taille du disque virtuel est de 3.25 Go.
|
Une copie d'écran de la distribution Xbuntu juste installée. |
|
Il peut être nécessaire d'installer des pilotes pour certains périphèriques tel que les cartes graphiques ou les cartes wifi. Il faut procéder de la manière suivante : |
Un dépôt PPA du projet permet une installation simple de XBMC.
J'ajoute le dépôt avec la commande suivante pour la version Karmic 9.10 que j'utilise :
sudo add-apt-repository ppa:team-xbmc
Puis je lance l'installation en ayant fait une mise à jour des paquets auparavant.
sudo apt-get update sudo apt-get install xbmc
|
Après quelques minutes, l'installation est terminée. |
Après cette très simple installation, je démarre XBMC. Il me reste maintenant à le paramétrer en français et selon mes choix.
|
Le premier écran |
Je vais d'abord modifier l'apparence pour passer en français.
Après avoir fait ces paramètres, je vais tenter de lire un DVD.
Malheureusement TOTEM m'indique qu'il faut que j'installe des greffons qui me permettront de le lire.
J'installe donc le greffon “Démultiplexeur MPEG-2 System Stream” via TOTEM lui même.
Du fait de ce message, je décide donc d'installer VLC que j'utilise déjà dans le monde Windows.
Suite à son installation et aux paquets dépendants, la lecture des DVD devient possible.
Il suffit pour cela de cliquer en bas à gauche pour démarrer la lecture.
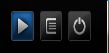
Avant de lancer installation d'OCS, je vais installer les parties mysql-client et mysql-server ainsi que phpmyadmin.
sudo apt-get install mysql-client sudo apt-get install mysql-server sudo apt-get install phpmyadmin
Les informations renseignées :
Pour phpmyadmin, j'indique qu'il faut reconfiguration les serveurs web apache2 & lighttpd.
Lancement de phpmyadmin, tout est OK, je peux voir les bases de données en me connectant en root / root
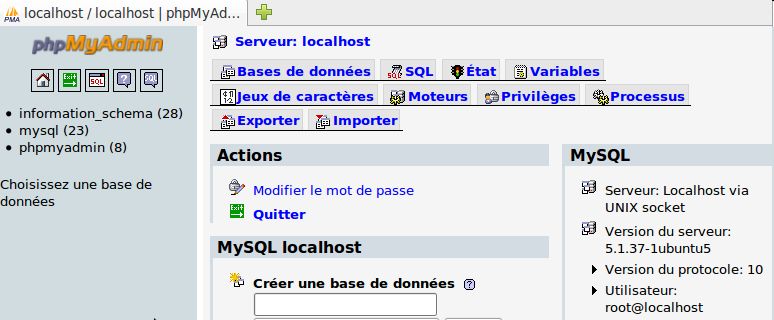
Lancement de l'installation d'OCS serveur
sudo apt-get install ocsinventory-server
Les informations renseignées :
Pour faire la configuration, il suffit de suivre la documentation du site qui est très bien faite.
Lire la documentation
Une fois la configuration terminée, on se connecte avec l'utilisateur admin et le mot de passe admin.
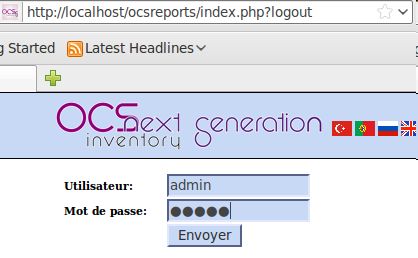
A ce moment là, on est certain que la partie serveur d'OCS est installée. Je vais maintenant procéder au test d'envoi d'un inventaire d'un client vers le serveur.
Pour information, mon serveur dispose de l'adresse IP 192.168.1.22.
Je vais donc exécuter la commande suivante sur un de mes PC
C:\Program Files\OCS Inventory Agent>Ocsinventory.exe /DEBUG /NP /SERVER:192.168.1.22 /pnum:80
A ce moment là, si je fais une interrogation des machins présentes sur mon serveur, j'obtiens le résultat suivant :
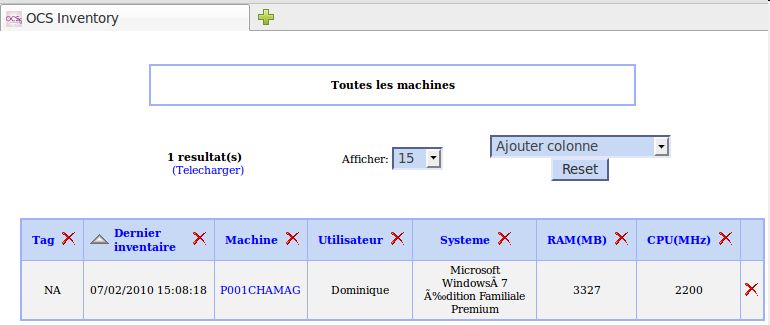
Il me reste à changer le mot de passe du compte admin et fixer l'adresse IP de mon serveur linux.
Je passe ma machine en adresse IP fixe du fait que je vais devoir installer un serveur DHCP.
Je modifie le fichier /etc/network/interfaces en ajoutant les lignes suivantes.
auto eth0
iface eth0 inet static
address 192.168.1.9
netmask 255.255.255.0
gateway 192.168.1.1
Il est bien entendu que j'ai avant vérifié par la commande IFCONFIG le nom de mon interface. J'utilise dans mon cas l'adresse 192.168.1.9 qui est dans la plage fixe de ma Livebox.
Je lance l'installation de dhcp3-server
sudo apt-get install dhcp3-server
Il faut ensuite modifier le fichier /etc/dhcp3/dhcpd.conf pour y décrire la plage IP qui sera fournie aux machines clients.
Dans mon cas, j'ai choisi la plage 192.168.1.110 à 192.168.1.120.
subnet 192.168.1.0 netmask 255.255.255.0 {
range 192.168.1.110 192.168.1.120;
option routers 192.168.1.1;
}
Pour vérifier que la configuration est correcte, il suffit de taper la commande suivante.
sudo /etc/init.d/dhcp3-server restart
Pour cela, je me suis inspirer de la documentation suivante
sudo apt-get install tftpd-hpa
Je modifie ensuite le fichier /etc/default/tftp-hda pour que tftp-hpa démarre automatiquement.
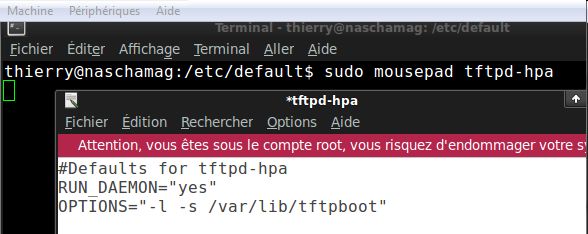
Une bonne documentation içi
Les fichier de base pour le boot réseau sont rassemblés dans l'archive netboot.tar.gz qui j'ai téléchargé içi pour ma distribution karmic
Je crée le répertoire /var/lib/tftpboot et je change les droits.
cd /var/lib sudo mkdir tftpboot sudo chmod 777 /var/lib/tftpboot
Les droits passent de drwxr-xr-x à drwxrwxrwx.
Je décompresse le tar.gz téléchargé avec la commande suivante (je suis positionné dans le répertorie de téléchargement) :
mkdir -p /var/lib/tftpboot/ubuntu/karmic/i386 && tar -xzf netboot.tar.gz -C /var/lib/tftpboot/ubuntu/karmic/i386
Je modifie ensuite le fichier /etc/dhcp3/dhcpd.conf pour lui faire prendre en compte pxelinux.0.
subnet 192.168.1.0 netmask 255.255.255.0 {
next-server 192.168.1.9; # serveur de boot réseau
filename "ubuntu/karmic/i386/pxelinux.0"; # fichier de boot réseau téléchargé sur le serveur
range 192.168.1.110 192.168.1.120; # choix des IP du DHCP
option routers 192.168.1.1; # IP du routeur
}
Pour tester le serveur je démarre une machine virtuelle en faisant un boot réseau.
Si tout fonctionne, je dois avoir le menu d'installation d'Ubuntu.
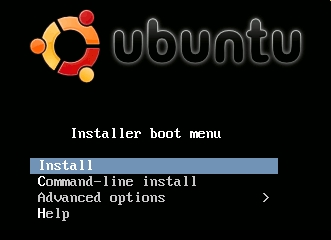
Afin de pouvoir plus facilement gérer l'installation et la configuration de la partie TFTP, je décide d'installer le serveur SAMBA. je pourrais ainsi partager le répertoire /var/lib/tftpboot pour pouvoir y accéder à partir de mon poste de travail windows.
sudo apt-get install samba
A la fin de cette installation, je peux voir le message suivant :
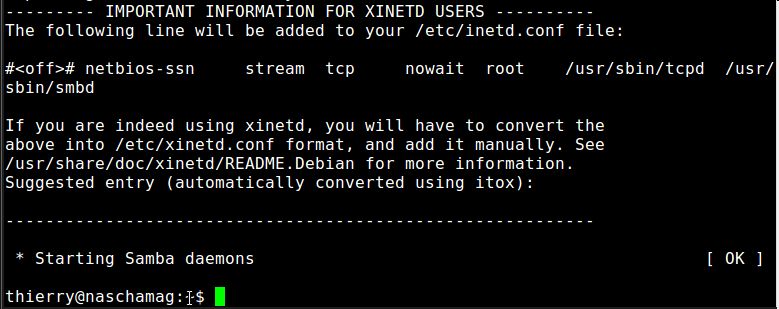
Il faut aussi installer la gestion graphique du serveur samba afin de faciliter la gestion de ce dernier.
sudo apt-get install system-config-samba
Avant d'avoir l'idée de l'installer, il faut le télécharger. Pour cela, allez directement sur le site de webmin et téléchargez l'archive tarball (« .tar.gz ») de la dernière version.
Ensuite, allez dans le dossier où vous l'avez enregistré, et tapez la commande :
tar -zvxf webmin-1.500.tar.gz
Bien sûr, dans le cas d'une nouvelle version, remplacez « webmin-1.500.tar.gz » par le nom du fichier que vous avez téléchargé. Ensuite, rendez vous dans le dossier « webmin-1.500 » avec la commande :
cd webmin-1.500
Ensuite, lancez le script d'installation :
sudo ./setup.sh /usr/local/webmin
Là, il vous posera des questions. Répondez-y, et votre Webmin est tout beau.
Je spécifie un mot de passe pour le compte admin et j'accepte un démarrage automatique de webmin.
On y accède à l'adresse http://votre_adresse_ip:10000 (si vous avez gardé les paramètres par défaut, et que vous avez sauté l'étape SSL), ou à l'adresse https://votre_adresse_ip:10000 (si vous avez gardé les paramètres par défaut, et que vous avez effectué l'étape SSL).
Dans mon cas, j'y accède à partir de mon portable via l'adresse http://192.168.1.9:10000/ et je me retrouve avec ce bel écran.
Afin de gérer mes contacts téléphoniques, je décide d'installer OpenLdap.
voir ce site : http://www.csquad.org/tag/ldap/
Je suis pour cela la documentation des sites suivants :
malheureusement je n'arrive à faire fonctionner l'annuaire que sur Ubuntu, pas Kubuntu ou Xubuntu.
J'ai installé les paquets suivants :
Je n'ai pas à saisir le mot de passe de l'admin
L'annuaire semble fonctionner correctement car la commande ldapsearch -x me donne les résultats suivants.
# extended LDIF # # LDAPv3 # base <> (default) with scope subtree # filter: (objectclass=*) # requesting: ALL # # search result search: 2 result: 32 No such object # numResponses: 1
Je tente donc la configuration avec la commande :
dpkg-reconfigure slapd
Je n'ai malheureusement pas les mêmes questions, uniquement :
Le résultat est le suivant :
Stopping OpenLDAP: slapd. Creating initial slapd configuration... done. Starting OpenLDAP: slapd.
Je ne peux donc pas me connecter à l'annuaire.
En cherchant sur le net, je vais essayer de refaire les mêmes opérations mais sans faire les mises à jour des différents paquets installés.
Je vais en premier travailler sur une distribution Ubuntu 9.04 «The Jaunty Jackalope» qui passera en ubuntu 9.10 «Karmic Koala» en appliquant les mises à jours. Je pourrais ainsi savoir où se produit le problème s'il y a.
En faisant les mêmes opérations, le système semble bien fonctionner.
Pour info, lors de l'installation des paquets slapd et ldap-utils, j'ai bien dû renseigner le mot de passe de l'admin.
J'ai installé les paquets suivants :
Je n'ai pas à saisir le mot de passe de l'admin
J'ai le même soucis. Je vais donc passer sur Ubuntu.
Cela fait maintenant pratiquement 2 ans que mon XBMC tourne sans soucis.
Comme je veux changer de distribution Linux, j'en profite pour acheter un disque SSD au moment des soldes.
Mon choix s'est porté sur un kingston SSDNow V200 - 64 Go - sata III qui m'est revenu à 66 euros.

JE décide de passer en Xubuntu 11.10 Oneiric Ocelot.
C'est pour avoir un bureau graphique et pouvoir installer divers programmes comme Skype par exemple.
Je décide d'installer la version XBMC Eden 11.0 Beta 3
sudo add-apt-repository ppa:team-xbmc/unstable && sudo apt-get update && sudo apt-get -y install xbmc
J'ai suivi cette doc http://doc.ubuntu-fr.org/xbmc
Je télécharge le paquet debian sur le site
sudo wget http://prdownloads.sourceforge.net/webadmin/webmin_1.580_all.deb sudo dpkg --install webmin_1.580_all.deb
Si vous avez une erreur de dépendance, il faut ensuite taper cette commande.
sudo apt-get -f install
Si vous avez perdu votre mot de passe sous Debian.
Avec une installation sous /usr/share/webmin, vous pouvez changer le mot de passe de root en tapant
sudo /usr/share/webmin/changepass.pl /etc/webmin root foo
Je n'avais pas pu en 2012 faire cette installation, je refais le test.
En faisant les mêmes opérations, le système semble bien fonctionner.
sudo apt-get -y install slapd sudo apt-get -y install ldap-utils
Pour info, lors de l'installation des paquets, j'ai bien dû renseigner le mot de passe de l'admin.
Je suis la documentation d'Ubuntu concernant la saisie des données et l'insertion du mot de passe dans le fichier /etc/ldap/slapd.conf
suffix "dc=chamag,dc=net"
directory "/var/lib/ldap"
rootdn "cn=admin,dc=chamag,dc=net"
rootpw {SSHA}D3YwTY684uJhORo14sZ0e+rIrQZtVGa3
J'installe ensuite phpldapadmin
sudo apt-get -y install phpldapadmin
Et je redémarre mon ldap
sudo /etc/init.d/slapd restart
Au final j’atteins mon LDAP avec ce lien
Il faut installer plusieurs composants.
Diverses documentations :
http://publications.jbfavre.org/system/serveur_pxe_installation_debian_ubuntu_centos_redhat
http://doc.ubuntu-fr.org/dhcp3-server
http://www.basicconfig.com/linuxnetwork/configure_dhcp_server_ubuntu
sudo apt-get -y install dhcp3-server sudo apt-get -y install tftp-hpa
Il faut ensuite modifier le fichier /etc/dhcp/dhcpd.conf
On redémarre le serveur DHCP
sudo /etc/init.d/isc-dhcp-server restart
Il faut ensuite modifier le fichier /etc/default/tftpd-hpa
# /etc/default/tftpd-hpa TFTP_USERNAME="tftp" TFTP_DIRECTORY="/var/lib/tftpboot" TFTP_ADDRESS="0.0.0.0:69" TFTP_OPTIONS="--secure"
Puis on redémarre le server
/etc/init.d/tftpd-hpa restart
On va maintenant installer syslinux.
Je le télécharge içi directement dans le répertoire tftpboot.
sudo wget http://www.kernel.org/pub/linux/utils/boot/syslinux/syslinux-4.04.tar.gz sudo tar -xvzf syslinux-4.04.tar.gz cd syslinux-4.04 cd .. sudo wget http://www.memtest.org/download/4.20/memtest86+-4.20.bin.gz sudo gzip -d memtest86+-4.20.bin.gz mv memtest86+-4.20.bin /var/lib/tftpboot/installer/memtest/memtest86+
sudo